Какие ключевые слова прописывать на фотобанках и как. Устраняем фотохаос
Не будь портных, — скажи: как различил бы ты служебные ведомства?
Козьма Прутков
Введение
Наведение порядка среди тысяч снимков, задача которая рано или поздно встает перед любым фотографом. Для профессионалов она стоит острее, для любителя снимающего для себя несколько менее остро. Но все же, каждый из нас хочет, что бы среди бушующего разнообразия наших снимков внутри царил контроль и порядок.
Быстрый и точный поиск. Выборка снимков определенной тематики. Хранение и резервное копирование. Вот примерный круг вопросов, которые необходимо решить. Частично этой темы я касался в статье . Хотя конечно, универсального решения не существует, рабочие процессы слишком разняться.
В вопросах каталогизации и поиска фотографий есть достойный пример в лице фотобанков. Там речь идет не о тысячах а о миллионах снимков, и возможность клиенту найти нужный ему снимок это вопрос денег и конкуренции. Те, кто работает с микростоками, знает все плюсы и минусы кейвординга не понаслышке, ведь они вбивают до 50 ключевых слов в фотографию, и зачастую на не родном для себя языке!

Когда я рассказывал своему другу о фотобанках и о их невероятной по охвату глобальности, то в качестве иллюстрации мысли что «там можно найти все», был озвучен запрос «например ключ на 17!». Через несколько минут искомое изображение обнаружились на Дримсе! Или например «блондинка в красном платье разговаривает по телефону»…
Ключевые слова – вот тот механизм, с помощью которого осуществляется такая точность и гибкость. Возможно, это тот самый механизм, который нужен вам для упорядочивания ваших снимков, будь вы профессионал или любитель. А если вы работаете с фотобанками, значит вы уже используете ключевые слова в ваших фотографиях, и возможно эта статья поможет вам сделать кейвординг в Lightroom более удобным.
Концепция кейвординга
Использование ключевых слов это целая концепция. К сожалению, по ней мало информации на русском языке, но если вы владеете английским, или не чураетесь машинного перевода, то на сайте www.controlledvocabulary.com есть ряд интересных материалов посвященных этой теме.
Полезной тактикой для кейвординга будет ответить на вопросы кто, что, почему, когда, где и каким образом для вашей фотографии. Конечно не все ответы могут понадобится для конкретного снимка, но держать их пред глазами это хороший способ не упустить чего-нибудь важного.
Возьмем конкретный снимок, тот самый экскаватор из прошлого поста.

Какие ключевые слова можно задать для этого снимка?
Мой вариант, ключевых слов:
экскаватор, карьер, камни, кабель, облака
полезные ископаемые, ресурсы, добыча
огромный, желтый, гусеничный
Конечно, если подготавливать снимок для фотобанков, то список слов можно расширить добавив некоторые синонимы. Так же слова нужно будет перевести на английский язык.
Ключевые слова в Lightroom
Иерархия ключевых слов
Кейвординг в Lightroom имеет ряд интересных возможностей. Одна из которых это иерархия ключевых слов . Так если вы будете тщательно прописывать ключевые слова для всех своих фотографий то со временем слов накопится очень много. Список Keyword List станет огромным и не читабельным.
Допустим, вы решили прописать всех друзей в ваших фотографиях – отличная идея. Но, при очередном атрибутировании вы забыли, как вы прописывали своего товарища… Дима, Трифонов, Дмитрий Михайлович? Просматривать длиннющий Keyword List в поисках нужного слова будет утомительно. Выходом в этой ситуации будет упорядочивание ключевых слов в виде иерархии.
Lightroom позволяет создавать вложенные списки ключевых слов. Создадим следующую структуру:
Люди
Друзья
Андрей
Гриша
Дима
Оксана
Персоны
Александр Васильев
Константин Кинчев
Как видите, я создал категорию Люди , куда поместил две категории Друзья и Персоны . В Персоны я буду помещать разных известных личностей, а в Друзья личностей не менее известных, но в узком кругу.

Конечно, подобным образом можно структурировать и другие ключевые слова. Например, вы снимаете дикую природу, вполне возможно, что вам будет удобно структурировать слова примерно так:
Дикие животные
Птицы
Орел
Сокол
Сова
Млекопитающие
Насекомые
Подобная организация позволяет навести порядок в ключевых словах. Теперь разбирая фотографии после очередной пьянки я раскрываю секцию Keyword List разворачиваю группу Друзья выбираю фотографии с определенным человеком и перетаскиваю их все скопом на нужное слово! Все, этим фотографиям присвоено данное ключевое слово. Неоднозначность и путаница при таком подходе сведена к минимуму.
Как видно на скриншоте, слова-категории у меня заключены в [квадратные скобки] это сделано из эстетических соображений, (подобным образом выделяются папки в Total Commander). К тому же, выделенные таким образом слова будут всегда отображаться вверху, иначе они бы затерялись среди обычных слов будучи отсортированы по алфавиту.
Эти слова-категории я не прописываю в фотографиях, но даже если слово будет случайно присвоено какой-либо фотографии, то оно не попадет в JPEG при экспорте, так как в свойствах этих слов я снял галочку Include on Export .

Упорядочив слова в иерархии, мы попутно создали категории в своем фото-архиве. После объединения определенных ключевых слов в «папку» Друзья мы можем навести курсор на эту «папку» и увидим как справа от нее появится кнопка в виде стрелки. Нажав на нее мы получим все фотографии с друзьями!

Еще раз остановлюсь на этом моменте. Я не прописывал в фотографиях ключевое слово друзья , но я объединил ряд слов внутри этого слова. В итоге, я получил возможность выбрать фотографии из этой категории! Это работает и при поиске, набираем слово «Друзья», и получаем нужные фотографии.
Таким образом, выстроив иерархию ключевых слов в Lightroom, мы получаем удобную и естественную структуру категорий! Это могут быть Друзья, Дикие животные или Свадьба в зависимости от того, что вы снимаете.
Свойства ключевых слов в Lightroom
Щелкните правой кнопкой мыши на каком-нибудь слове в списке Keyword List и в контекстном меню выберете Edit Keyword Tag (проще – двойной щелчок по слову). Откроется окно свойств кейворда:

В поле Keyword Tag написано само это слово. Тут его можно исправить, если допустим вкралась ошибка.
Ниже находится поле Synonyms . Синонимы в Lightroom позволяют вписав одно слово в фотографию задать сразу несколько ключевых слов. Это может быть удобно, если вы делаете кейвординг не для себя, а для клиентов. Так как вы не можете быть уверены, по какому слову будет осуществляться поиск, разумным будет вписать все возможные варианты. На скриншоте видно, что я создал ключевое слово дождь и прописал в его синонимах слова ливень и осадки .
Теперь присваивая фотографиям слово дождь , я могу их найти их по словам дождь, ливень или осадки .
Ниже находятся три галочки:
Include on Export – включать данное слово в экспорт (означает, что будет прописано в экспортных JPEG, TIFF, PSD и т.п.).
Export Containing Keywords – Экспортировать слова категории более высокого уровня (если сова входит в слово-категорию птицы то птицы будет добавлено автоматически). При экспорте должна быть включена опция Write Keywords as Lightroom Hierarchy в секции Metadata .
Export Synonyms – включить синонимы в экспорт.
Итак, что нам дают все эти свойства? Лично я, как-то не проникся синонимами, мне больше нравится вписывать все слова вручную. Получается точнее, далеко не всегда там где видно слово дождь обязательно присутствует и ливень .
Если вы используете слова категории (Containing Keywords) как обычные ключевые слова, то снимать в галочку в их свойствах Include on Export нет смысла. Можно отключить опцию Export Containing Keywords во вложенных словах, если вы хотите добавлять родительские слова вручную. В противном случае категории будут добавляться автоматически при вписании дочернего слова (пишите сова , птицы добавиться автоматически).
Панель Keywording
Выше панели Keyword List есть панель Keywording , а в ней три секции: Keyword Tags, Keyword Suggestions и Keyword Set.

В самой верхней Keyword Tags , отображаются ключевые слова выбранной фотографии, так же там есть поле для ввода. Можно нажать Ctrl+K в английской раскладке, и оно активизируется помигивая курсором, предлагая ввести слово с клавиатуры.
По умолчанию Keyword Tags отображается в режиме Enter Keywords , в таком режиме удобно вводить слова, а так же копировать и вставлять их, так можно перенести любое количество слов. Но в этом режиме не отображаются синонимы и слова-категории.
Если вы используете синонимы, или включаете в экспорт слова-категории, то можно переключить это окно в режим Will Export (как на скриншоте). Тогда будет отображаться все что попадет в экспортный файл.
Третий режим Keyword & Containing Keywords будет отображать слова, и слова-категории высшего уровня. В этих режимах копировать и вставлять ключевые слова не получится.
Рассмотрим остальные секции панели Keywording.
Keyword Suggestions – это набор слов который Lightroom предлагает вам для быстрого ввода, на основе каких то своих догадок. Поскольку к 2009 году Искусственный Интеллект так еще (сколько же можно ждать!) и не придумали, то можете смело свернуть эту панель, пользы — чуть.
Keyword Set – набор из 9 слов который можно задать самому. По умолчанию созданы наборы Wedding, Portrait, Outdoor. Иногда удобно использовать эту панель в режиме Recent Keywords – отображает последние используемые слова.
Что бы добавить слово к фотографии, из этого набора, нужно просто щелкнуть его мышью, что бы убрать слово, щелкнуть его еще раз. Есть отличный способ ввода слов с клавиатуры. Нажмите Alt и вы увидите цифры рядом со словами, их расположение повторяет цифровую панель клавиатуры.

Левой рукой нажимаем Alt, а правой вбиваем нужные слова с помощью цифр.
Ключевые слова внутреннего использования
Об этой идее я прочитал у Akry , в статье Ускорение Lightroom , вообще у него очень интересные статьи и не только о Lightroom, всем рекомендую.
Итак идея. Поскольку можно создавать тэги которые не будут экспортироваться, то мы получаем тэги служебного пользования! Это почти полный аналог Коллекций в Lightroom. Например, мы можем ввести несколько служебных тегов: #HDR, #Panorama. И отмечать ими соответствующие серии снимков. Отсняв летом массу панорам и снимков с брекетингом экспозиции, мы сможем долгими зимними вечерами приступить к их сборке. Для того, что бы достать нужные снимки нам нужно будет лишь обратится к списку Keyword List:

Так мы легко получим все HDR фотографии из нашего каталога, а воспользовавшись поиском мы можем ограничить выборку любой папкой. Например, выбрав папку текущего года, и задав поиск по слову HDR, мы получим все серии сделанные в этом году.
Можно создать Смарт Коллекцию, которая будет автоматически собирать HDR снимки:

Вообще такие служебные тэги можно использовать очень широко. Вот несколько идей:
#Private
– для особых снимков.
#Still Life
– для снимков категории я и мои друзья что бы не мешались среди высокохудожественных шедевров
#Test
– для снимков тестового назначения (тесты матрицы на пыль и шум, объективов на резкость и аберрации).
И тому подобное, по мере потребностей и широты фантазии.
Экспорт и Импорт ключевых слов
Lightroom позволяет экспортировать созданную иерархию ключевых слов в виде текстового файла.
В меню Metadata выберете команду Export Keywords… что бы создать файл.

Формат файла очень простой. Иерархия задана отступами табуляции, слова которые не экспортируются заключены в [квадратные скобки], синонимы в {фигурные}.

Таким образом, можно перенести созданную базу слов из одного каталога в другой. Так же это позволяет просмотреть весь список слов на предмет случайного снятия галочки Include on Export эти слова будут заключены в [квадратные скобки].
Но главное, импорт позволяет использовать специальные словари для кейвординга. Например, на сайте www.controlledvocabulary.com предлагают словарь на английском языке для Lightroom за 70$. Думаю это хорошая штука, хотя сам не пробовал.
Назначение кейвордов
Напоследок, рассмотрим назначение ключевых слов на конкретном примере. В качестве иллюстрации вновь обратимся к карьеру.
Фотографии с карьера у меня получились трех типов. Это снимки огромного экскаватора, его я снимал с брекетингом экспозиции, что бы потом поэкспериментировать с HDR, серии снимков для панорам и снимки моего товарища Жени Салиенко, который собственно мне карьер и показал.
После просмотра и удаления неудачных снимков, я объединил все серии, (HDR и панорамы) в стеки. Получилась 21 фотография.

Перед тем как назначать ключевые слова нужно развернуть все стэки, если этого не сделать, то слова присвоятся лишь верхним фотографиям из стэков.
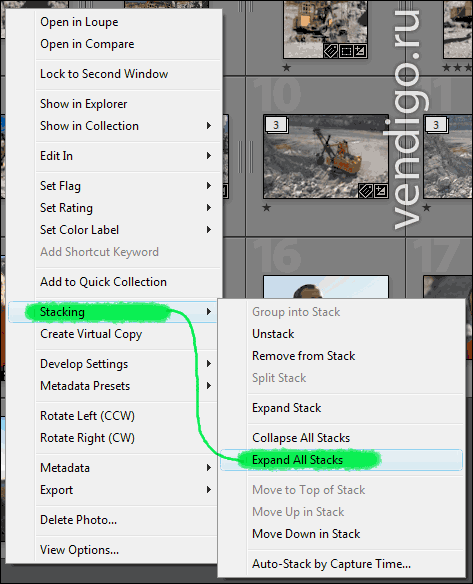
Начинаю с общих слов. Всем снимкам я хочу прописать слово «карьер». Для этого выделяю все снимки в режиме Grid (отображение эскизов) и в панели Keywording ввожу «карьер». Таким образом, я создаю новое слово (раньше я карьеры не снимал) и прописываю его во всех выбранных снимках. На этом общие слова закончились.
Далее я выбираю кадры со своим товарищем, (его легко найти по ярко-оранжевой футболке) и раскрываю панель Keyword List . Разворачиваю тэги Люди -> Друзья и нахожу глазами кейворд Салиенко . После чего перетаскиваю все миниатюры на это слово. Когда курсор находится на словом оно подсвечивается так что промахнуться трудно. С напарником разобрались…
Затем выбираю все HDR серии экскаватора и перетаскиваю их на свой служебный тэг #HDR. А снимки для панорам, перетаскиваю на тэг #Panorama.
Фотографии с моим товарищем мне не нужно описывать подробно, два слова карьер и Салиенко , вполне достаточно. Снимки будущих панорам, содержат тэги #Panorama и карьер и этого для них тоже достаточно. Когда панорама будет собрана, ее можно будет описать более подробно.
Остались снимки экскаватора. Открываю на весь экран какой-нибудь приглянувшийся снимок, и в панели Keywording начинаю вводить слова. Я подобрал вот такие: желтый, камни, карьер, огромный, полезные ископаемые, ресурсы, экскаватор.
Затем, мне нужно скопировать эти слова на все остальные снимки с экскаватором. Для этого я выделяю нужные снимки с помощью Shift или Ctrl следя за тем, что бы ключевой снимок был подсвечен ярче чем другие, (для верности, можно в конце его дополнительно щелкнуть мышкой, без Ctrl). После чего жму кнопку Sync Metadata внизу правой панели.

Откроется окно выбора полей для синхронизации. В этом случае можно выбрать только Keywords или же ткнуть Check All (потому что все метаданные, автор, копирайт и т.п. здесь одинаковые).
После чего нажимаю кнопку и все ключевые слова из текущей фотографии копируются.
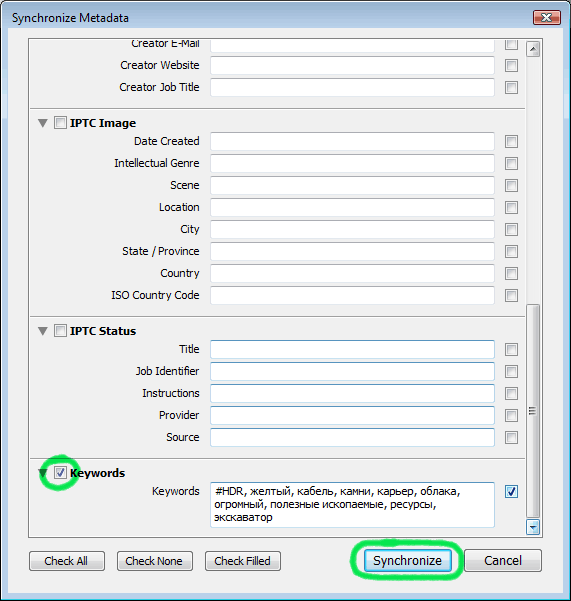
После этого останется уточнить описание для некоторых фотографий и с ключевыми словами будет закончено.
Надеюсь, статья не нагнала на вас сон, уж слишком она получилась объемная. Если возникнут вопросы, задавайте.
Присваивание ключевых слов к изображениям помогает систематизировать и быстро находить необходимые изображения в библиотеке.
В этой главе рассматривается:
Обзор ключевых слов
Просмотр ключевых слов изображений
Присвоение ключевых слов, использование панели HUD Keywords
HUD - аббревиатура Heads-Up Display. В Aperture, HUDs - плавающие окна, которые вы можете открывать и переносить в любое место на дисплее.
Назначение ключевых слов с помощью панели управления ключевыми словами и наборов ключевых слов
Присвоение ключевых слов с помощью HUD Lift & Stamp
HUD Lift & Stamp – плавающее окно, которое отображает возможность копирования свойств и настроек изображения и назначения этих свойств и настроек другому изображению или группе изображений. Вы можете выбрать, какие атрибуты, настройки вставить stamp(штамп) в выбранное изображение. См. также HUD, выбор изображений, Lift & Stamp инструменты.
Lift & Stamp
– пара инструментов, используемых в сочетании с HUD Lift & Stamp
, для копирования (lift) атрибутов, таких как например метаданные и корректировки, из одного изображения и вставки их (stamp) в другие выбранные изображения. См. также настройки, выбор изображений, HUD Lift & Stamp, метаданные.
Присвоение ключевых слов с помощью закладки Metadata в инспекторе
Присвоение ключевых слов изображениям в Light Table
Light Table – область в главном окне Aperture, которую можно вызвать, выбрав любой альбом . Light Table содержит большое открытое пространство, где вы можете разместить все или несколько выбранных изображений альбома для просмотра, перемещать их в любое место и положение на Light Table, группировать в различных комбинацях и изменять их размер по мере необходимости.
Альбом – контейнер в библиотеке Aperture, который содержит только версии изображений . Вы можете создать альбомы на любом уровне проекта или в рамках проекта. Существуют специализированные типы альбомов, в их числе books, Light Table, веб-страницы, веб-журналы, слайд-шоу. См. также папки, библиотеки, проект, Smart Album, версии.
Удаление ключевых слов
Экспорт и импорт списков ключевых слов
Общий обзор: Ключевые слова
Ключевые слова назначаются версиям изображений и хранятся в метаданных. Например, семейный портрет может включать такие ключевые слова как портрет, семья, отец, мать, дочь, муж, жена, парк, клиент, куплены, и многое другое.
После назначения ключевых слов изображениям вы можете их увидеть в Viewer_е и Browser_е. Также можно просматривать ключевые слова для выбранного изображения в инспекторе, на закладке Metadata.
назначенные ключевые слова показываются под изображением
Вы можете использовать HUD Smart Settings для быстрого создания смарт-альбомов, автоматически группирующих изображения, которые имеют желаемые ключевые слова. Например, вы можете создать смарт-альбом на уровне библиотеки “купленные”, который автоматически сгруппирует все изображения с ключевыми словами “купили”. Если позже вы захотите просмотреть изображения “купили”, все что нужно сделать, это открыть Smart Album с именем “купленные”.
Также можно присваивать ключевые слова изображениям в расчёте на будущие изменения. Например, можно создать страницы Smart Web альбома, которые собрали в себе изображения, имеющие ключевое слово ForWeb. Просматривая изображения, назначьте ключевое слово ForWeb любому, достойному быть размещённым на сайте изображению. Таким образом, все изображения с ключевыми словами ForWeb будут собраны на страницах Smart Web альбома. Если позже отпадёт необходимость публиковать те или иные изображения на сайте, будет достаточно просто удалить ключевое слово соответствующего изображения. Как только вы удалите ключевое слово, несущее его изображение будет удалено со страниц Smart Web альбома.
Если вы продаёте фотографии в банки изображений, вы можете экспортировать ключевые слова, присвоенные изображениям, в виде данных IPTC. При экспорте Aperture вкладывает ключевые слова по отдельности в файл изображения как IPTC - совместимые поля ключевых слов. БОльшее количество ключевых слов, назначенных изображениям, - это бОльшая вероятность того, что ваши фотографии быстрее найдут потенциальных клиентов. Для получения дополнительной информации см. в раздел Экспорт изображений.
Важно: Если вы планируете экспортировать ключевые слова, данные IPTC, убедитесь, что ключевые фразы не содержат более 64 символов. Более длинные ключевые фразы могут не отображаться в других редакторах IPTC или операционных системах.
Есть несколько способов присваивать ключевые слова:
Использование HUD Keywords
 |
|
| --Поле поиска | |
| --Список ключевых слов | |
| --Группы ключевых слов | |
Внизу картинки слева направо:
Кнопка блокировки
Кнопка Добавить ключевое слово
Кнопка Добавить Подчиненное Ключевое слово (в группу ключевых слов)
Кнопка Удалить Ключевое слово
Управление ключевыми словами, наборами, и полями ключевых слов из панели управления
Панель управления ключевыми словами
Использование Lift и Stamp инструментов в HUD Lift и Stamp
| Lift tool в панели инструментов |
|
 |
Stamp tool в панели |
Использование закладки метаданных в инспекторе
 |
||
| Выпадающее меню метаданных--- | ||
| ---Добавлять ключевые слова здесь | ||
Просмотр ключевых слов назначенных изображениям
В следующих разделах описываются различные варианты работы с ключевыми словами:
Отображение ключевых слов в Viewer_е и Browser_e
Просмотр ключевыех слов изображений с использованием закладки Metadata в инспекторе
Просмотр ключевых слов в браузере в виде списка
Показ ключевых слов в Viewer_е и Browser_e
Вы можете включить отображение ключевых слов в Viewer_е и Browser_e. Ключевые слова появляются в нижней части изображения. Предварительно необходимо выбрать в выпадающем меню метаданные, которые отображают ключевые слова, такие как General или Caption & Keywords.
Для получения дополнительной информации о включении метаданных в Viewer_е и Browser_e см. раздел "Отображение метаданных ваших изображений".
Также можно просмотреть ключевые слова изображения, используя HUD-подсказку метаданных. Когда вы включаете подсказки, основные метаданные, включая ключевые слова, отображаются над изображением, на которое установлен указатель мыши. Подсказки метаданных включаются и выключаются нажатием клавиши T .
подсказка метаданные
Просмотр ключевых слов изображения в инспекторе пользуясь закладкой метаданные
В инспекторе метаданных и в HUD-панели Metadata инспектора отображаются метаданные, связанные с выбранным изображением. Когда вы открываете инспектор метаданных или HUD-панель Metadata инспектора, а затем выбираете изображение, можно увидеть ключевые слова, назначенные изображению, в том числе IPTC ключевые слова.
Чтобы просмотреть ключевые слова изображения с помощью закладки Mttadata в инспекторе
1 При необходимости показать закладку Metadata инспектора выполним одно из следующих действий:
Выберем "Window"> "Show Inspector" (или просто нажмите I), затем перейдите на закладку Metadata.
Щелкните на кнопке инспектор в панели инструментов, затем перейдите на закладку Metadata.
2 Выберите метаданные, которые включают в себя ключевые слова, такие как, General или Caption & Keywords.

3 В браузере выберите изображение, чтобы увидеть свои ключевые слова.
Все слова, назначенные выбранным изображениям, появляются в инспекторе, в области Keywords.
Просмотреть ключевые слова, назначенные изображению с помощью HUD-панели метаданных инспектора
1 При необходимости показать HUD-панель Metadata в инспекторе выберем Window>Show Inspector HUD (или просто нажав H), затем нажимаем кнопку Metadata.
2 Выберите из выпадающего меню метаданные, которые включают в себя ключевые слова, такие как General или Caption & Keywords.

3 Выбираем изображение, чтобы увидеть его ключевые слова.
Все слова, назначенные выбранному изображению, появятся в окне Keywords области метаданных HUD-панели инспектора.
Просмотр списка ключевых слов в браузере
Если отображение в браузере настроено как список, Aperture отображает колонку, которая показывает ключевые слова, назначенные изображению.
Чтобы просмотреть ключевые слова в колонке "Keywords" браузера
1 Чтобы настроить браузер в режим списка, нажмите кнопку List View (или нажмите Control-L). Браузер перейдёт в режим списка.
2 Выберите View> Metadata Display> Customize (или нажмите Command-J). Попадаем в диалоговое окно просмотра метаданных.
3 Выбираем опцию List Basic View из списка выпадающего меню View.
4 Флажок ключевые слова можно найти в содержании категории. Убедитесь, что ключевые слова помечены флажком в колонке полей метаданных – раскройте IPTC и Content, нажав на соответствующие треугольники.
5 Нажмите OK.
6 Ключевые слова для каждого изображения появятся в соответствующей колонке. Можно изменить ширину столбца ключевых слов, перетаскивая край заголовка колонки, чтобы просмотреть все ключевые слова, назначенные изображению.
Назначение ключевых слов изображениям, используя HUD-панель Keywords
HUD-панель Keywords обеспечивает эффективный способ назначения ключевых слов изображениям. HUD-панель Keywords уже содержит библиотеку ключевых слов, которые можно просматривать, искать, назначать изображениям. Можно добавить собственные ключевые слова или удалить не нужные ключевые слова. HUD-панель Keywords автоматически обновляется добавленными ключевыми словами. Например, при вводе нового ключевого слова в Инспекторе метаданных, это ключевое слово также появляется и в HUD-панели Keywords. Когда вы измените ключевое слово, изменив его написание или капитализацию, это ключевое слово обновится везде.
 |
|
| Список ключевых слов | |
| Ключевое слово группы | |
Для получения дополнительной информации об использовании HUD-панели Keywords см. следующие разделы:
Использование HUD-панели Keywords для присваивания ключевых слов изображению
Просмотр и поиск по ключевым словам
Добавление ключевых слов в HUD-панели Keywords
Удаление ключевых слов из HUD-панели Keywords
Изменение существующих ключевых слов в HUD-панели Keywords
Использование ключевых слов из HUD-панели Keywords
Вы можете использовать HUD-панель Keywords для быстрого назначения ключевых слов одному или нескольким изображениям. Просто перетащите слово для любого изображения или выбранной группы изображений в Viewer или Browser. При этом, выбирая группу изображений, можyj присвоить это ключевое слово сразу всем выбранным изображениям.
Чтобы назначить ключевое слово, используя HUD-панель Keywords
1 Чтобы показать HUD-панель Keywords,
Выберите "Window">
Выберите кнопку ключевые слова на панели инструментов. Появится HUD-панель Keywords.
2 Выполните одно из следующих действий:
Если браузер в виде киноленты или сетки – перетащите ключевое слово из HUD Keywords на изображение или выбранные изображения в Viewer или Browser.

Перетащите ключевое слово из HUD-панели ключевые слова...

К изображению.
Если браузер в виде списка: перетащите ключевое слово из HUD-панели Keywords к изображению в списке браузера. Ключевое слово появится в столбце Keywords данного изображения.
Примечание: В зависимости от вариантов показа метаданных, который установлен в данный момент, колонка Keywords может не отображаться. Дополнительные сведения см. в разделе Просмотр ключевых слов в браузере в виде списка.
Если Aperture работает в режиме Full Screen: перетащите ключевое слово или группу ключевых слов из HUD Keywords на изображение или группу выбранных изображений на экране или в киноленте. Ключевое слово применяется к изображению или к выбранным изображениям, к которым его перетащили.
Чтобы присвоить изображению несколько ключевых слов с помощью HUD-панели Keywords
Выберите "Window"> "Show HUD keywords (или нажмите Shift-H).
2 Для выбора ключевых слов, которые вы хотите применить, выполните одно из следующих действий:
Удерживая нажатой клавишу Shift, нажимайте Стрелка вверх или Стрелка вниз, чтобы пометить несколько ключевых слов.
Shift-Click группы соседних слов.
Кнопкой мыши несмежные (не стоящие рядом в списке) ключевые слова.
Таким образом выбранные ключевые слова выделяются в список ключевых слов.
3 Перетащите выбранные в HUD-панели Keywords (список) на изображение или группу выбранных изображений в Browser, в Viewer или в полноэкранный режим. Ключевые слова будут назначены изображению или группе выбранных изображений, на которые вы их перетащили.
Просмотр и поиск по ключевым словам
Вы можете просматривать и искать по определенным ключевым словам в HUD-панели Keywords.
Чтобы найти ключевое слово, используя HUD-панель Keywords
1 Чтобы показать HUD-панель Keywords, выполните одно из следующих действий:
Выберите "Window"> "Show HUD keywords (или нажмите Shift-H).
Или выберите кнопку ключевые слова на панели инструментов. Появится HUD Keywords.
Для поиска по ключевой фразе: прокрутите вверх и вниз, чтобы просмотреть ключевые слова, и нажмите соответствующий треугольник для просмотра ключевых слов в каждой группе.

Для поиска по ключевому слову: введите ключевое слово которое вы ищете, в поле поиска HUD-панели Keywords.

Добавление ключевых слов в библиотеку с помощью HUD-панели Keywords
Вы можете добавить новые ключевые слова в библиотеку ключевых слов в HUD-панели Keywords.
Чтобы добавить новые ключевые слова в библиотеку ключевых слов
1 Чтобы показать HUD-панель Keywords, выполните одно из следующих действий:
Выберите "Window"> "Show HUD keywords" (или нажмите Shift-H).
Или выберите кнопку ключевые слова на панели инструментов. Появится HUD-панель Keywords.
2 Нажмите кнопку "Add Keywords".

Щелкните по кнопке Add (+), чтобы добавить новое ключевое слово. Ключевое слово Untitled появляется в списке ключевых слов.
3 Введите новое ключевое слово, а затем нажмите Enter. Новое ключевое слово добавится в библиотеку ключевых слов.

Новые ключевое слово добавленное к ключевым словам библиотеки сортируется в алфавитном порядке.
Чтобы добавить ключевые слова в группу ключевых слов
1 В HUD-панели Keywords выберите название группы, к которой вы хотите добавить ключевые слова.
2 Выполните одно из следующих действий:
Нажмите кнопку Add Subordinate Keyword (Добавить Подчиненное ключевое слово), введите новое ключевое слово, а затем нажмите Enter.

Нажмите кнопку (третья слева внизу) Add Subordinate Keyword (Добавить Подчиненное Ключевое слово), чтобы добавить ключевое слово в группу ключевых слов. Ключевое слово появится в списке ключевых слов группы.
Перетащите существующие ключевые слова в группу ключевых слов.
Новое ключевое слово появляется в группе ключевых слов, которую вы выбрали, и отсортируется в алфавитном порядке в пределах группы.
Вы можете также создавать новые группы ключевых слов. Например, если вы добавили имя группы для списка рыб, вы можете добавить Angelfish, Дельфин, тунец, акула и рыба в это название группы.
Чтобы создать новую группу ключевых слов
1 В HUD-панели Keywords, нажмите кнопку "Add Keywords", а затем введите имя группы.
2 Выберите имя созданной группы, нажмите кнопку Add Subordinate Keyword, введите его, а затем нажмите Enter.
3 Чтобы добавить ещё ключевое слово в новую группу, нажмите кнопку Add Subordinate Keyword, введите его, а затем нажмите Enter.
Удаление ключевых слов из HUD-панели ключевые слова
После добавления ключевых слов в библиотеку на HUD-панели keywords можно отказаться от некоторых ключевых слов. Их можно легко удалить.
Чтобы удалить ключевое слово или группу ключевых слов библиотеки:
1 В HUD-панели Keywords выберите ключевое слово или группу, которую нужно удалить.

Выбранные ключевые слова подсветятся.
2 Выполните одно из следующих действий:
Нажмите кнопку Удалить ключевое слово.
Нажмите клавишу Удалить.

Нажмите кнопку удалить ключевое слово.
Выбранные ключевые слова удаляются. Следующее ключевое слово в списке выбирается автоматически.
3 Если ключевое слово, которое вы пытаетесь удалить, назначено какому либо изображению в библиотеке, появится диалоговое окно, указывающее, сколько раз это слово используется. Если вы все еще хотите удалить это ключевое слово, нажмите кнопку "Удалить из версии".
Важно: Удаление ключевого слова из библиотеки ключевых слов удаляет его из любого изображения, к которому оно принадлежит.
Изменение существующих ключевых слов в HUD-панели Keywords
При вводе большого числа ключевых слов в HUD Keywords, нередко делают орфографические ошибки. Это легко поправимо.
Чтобы изменить существующие ключевые слова в HUD-панели Keywords
1 В HUD-панели Keywords, дважды щелкните ключевое слово, которое требуется поправить. Выбранное ключевое слово будет выделено, и его можно редактировать.
2 Введите исправления, а затем нажмите Enter.
3 Если ключевое слово которое вы изменяете назначено какому либо изображению в библиотеке, появится диалоговое окно, указывающее, сколько раз это слово используется. Если вы все еще хотите изменить ключевое слово, нажмите кнопку "Переименовать в версии".
Примечание: Если вы планируете ввести большую группу ключевых слов, создайте текстовый файл (. TXT) с использованием TextEdit, в котором слова будут разделены табуляцией, а затем импортируйте список ключевых слов в Aperture. Дополнительные сведения см. в разделе Экспорт и Списки Импорт ключевых слов.
Назначение ключевых слов с помощью панели управления ключевыми словами и наборов ключевых слов
Одним из способов назначения и удаления ключевых слов является использование панели управления ключевыми словами. Вы можете добавлять новые ключевые слова к изображениям или применять заданные ключевые слова, которые являются составной частью группы ключевых слов.
Панель управления Ключевыми словами
Для получения дополнительной информации об использовании элементов панели управления ключевыми словами см. следующие разделы:
О ключевых элементах управления в панели управления
Выбор наборов ключевых слов
Добавление наборов Ключевых слов изображениям с помощью панели управления ключевыми словами
Присвоение имени набору ключевых слов
О управлении ключевыми словами в панели управления
Ключевые слова расположены на левой стороне панели управления, но они не показываются по умолчанию.
Чтобы показать ключевое слово на панели управления
Выберите Window> Show ключевой фразе управления (или нажать Shift-D).
|
Кнопки ключевых слов показывают отдельные ключевые слова назначенные |
|
| --всплывающее меню набора ключевых слов выбранной группы |
Следующие элементы управления ключевыми словами появляются:
Кнопки ключевых слов: Эти кнопки отображают ключевые слова выбранной группы ключевых слов. Первые восемь слов (четыре колонки) назначены цифровым клавишам клавиатуры и назначаются изображению нажатием сочетания клавиши Option и цифровой клавиши (с 1 по 8) на клавиатуре. Нажмите Option и цифровую клавишу на клавиатуре (!!но не на цифровой клавиатуре располагающейся справа!!), чтобы добавить заданные ключевые слова к выбранному изображению, или просто нажмите кнопку с ключевым словом. Панель управления может содержать до 20 кнопок с ключевыми словами. Чтобы удалить ключевое слово, нажмите Shift-Option и соответствующую цифровую клавишу кнопки. Чтобы удалить все слова, нажимаем Shift-Option-9.
Поле Add Keyword: введите новое ключевое слово в это поле и нажмите Enter, чтобы добавить его к выбранному изображению. Если ключевое слово было использовано ранее, Aperture автоматически заполняет это слово в поле набора. Чтобы удалить ключевое слово, которое только что ввели, наберите его еще раз и нажмите Shift + Enter. Удаление ключевых слов, используя поле ключевого слова, не приводит к удалению ключевых слов из HUD Keywords.
Всплывающее меню набора ключевых слов группы: используйте это всплывающее меню, чтобы выбрать группу ключевых слов. Можно также использовать запятую (,) и точку (.) для быстрого перемещения вперед и назад по ключевым словам набора в группе. Первые восемь ключевых слов в группе относятся к клавиатурному сочетанию клавиши Option и цифровой клавиши от 1 до 8.
Выбор ключевых слов из группы
Aperture создаёт группы из наборов связанных слов, которые вы можете легко выбрать и использовать.
Каждая группа связанных слов имеет своё имя. Вы можете сами выбрать имя группы, и вы можете создавать свои собственные имена предустановленным группам, включающим ключевые слова, которые вы часто используете. При выборе имени группы Aperture назначает конкретные ключевые слова для имени, нанесённого на кнопку панели управления. Таким образом можно настроить панель управления, чтобы показывать наиболее полезные ключевые слова.
Чтобы выбрать ключевое слово заданной группы и назначить ключевые слова изображениям
1 Выберите изображение или группу изображений в браузере.
2 В панели управления выберите имя заданной группы в всплывающем меню.

Выберите имя заданной группы.
Набор ключевых слов
Имя выбранной группы ключевых слов в всплывающем меню.
Кнопки с ключевыми словами из группы которую вы выбрали.
Добавление наборов ключевых слов изображениям с помощью панели управления ключевыми словами
Вы можете легко добавить набор ключевых слов к изображению.
Чтобы добавить набор ключевых слов к изображению:
1 Выберите изображение, для которого требуется назначить ключевые слова.
Выберите Metadata> Add keywords, затем выберите группу ключевых слов из подменю.
Нажмите Option и цифровую клавишу от 1 до 8, чтобы назначить одно из первых восьми ключевых слов.
Нажмите кнопку с ключевым словом в панели управления.
Чтобы удалить ключевое слово от изображений
1 Выберите изображение с заданным ключевым словом, которое вы хотите удалить.
2 В панели управления выберите имя группы из всплывающего меню.
3 Выполните одно из следующих действий:
Выберите Metadata> Remove keyword, затем выберите ключевое слово, которое хотите удалить из подменю.
Нажмите Shift-Option и цифровую клавишу от 1 до 8, чтобы выбрать одно из первых восьми ключевых слов.
Shift-Click кнопку ключевого слова на панели управления.
Вы также можете применять новое ключевое слово, которое не входит в библиотеку ключевых слов.
Чтобы назначить новые ключевые слова с помощью панели управления ключевыми словами
1 В браузере выберите изображение или группу изображений.
2 В панели управления выберите новое ключевое слово в поле "Add keyword", а затем нажмите Enter.
Введите ключевое слово в этой области, нажмите кнопку Enter.

Выберите изображение, к которому вы хотите применить новое ключевое слово.
Сведения о просмотре ключевых слов изображений см. в разделе Просмотр ключевых слов.
Создание групп ключевых слов
Вы можете создать группу ключевых слов.
1 В всплывающем меню панели управления выберите кнопки для редактирования группы ключевых слов.

Выберите кнопку "Правка" чтобы добавить новое ключевое слово в заданную группу.

В столбце слева списки групп ключевых слов, которые уже существуют. Выбрав группу мы видим содержащиеся в ней ключевые слова, которые отображаются в центральном столбце Content. Добавлять или удалять ключевые слова можно, добавив или удалив их из колонки Content. Слова в колонке Keywords Library предоставляют список существующих ключевых слов библиотеки. Вы можете перетаскивать ключевые слова из этого списка в колонку Content. Вы также можете добавить ключевые слова и группы в библиотеку ключевых слов перетащив их в колонку Keywords Library.
2 Чтобы создать новое ключевое слово в заданной группе, нажмите кнопку Add (+) в колонке Name. Будет предложено создать новое имя.

3 Введите имя для новой группы, а затем нажмите Enter.
4 Перетащите ключевые слова из колонки Keywords Library в колонку Content.

Добавить кнопку ключевого слова
Вы можете выбрать несколько ключевых слов и перетащить их в столбец Content одновременно. Удерживая нажатой клавишу Shift, выбираем несколько смежных ключевых слов, или кнопкой мыши, чтобы выделить несмежные ключевые слова. Если у вас есть большой список ключевых слов, вы можете быстро найти то слово, которое вы ищете, введя ключевое слово в поле поиска. Вы также можете добавить новые ключевые слова в колонку Keywords Library и, нажав на кнопку "Add Keyword", перетащить новые ключевые слова в столбец Content.
5 Если вы хотите изменить порядок слов в столбце Content, перетащите их в предпочитаемый вами порядок.
Первые восемь слова относятся к клавиатуре сочетание клавиш Option и цифровой клавиши (от 1 до 8) на клавиатуре. Чтобы удалить ключевое слово из колонки, выделите его и нажмите Удалить, или нажмите кнопку "Удалить" (-) внизу этой колонки.
6 Для завершения нажмите кнопку ОК.
Новое ключевое слово группы появляется при вводе имени этой группы в всплывающем меню.
Если в заданной группе меньше восьми ключевых слов, не назначенные клавиши будут неактивны.
Применение ключевых слов с помощью HUD Lift & Stamp
Если у вас есть изображения, которые должны иметь одни и те же ключевые слова, вы можете использовать Lift и Stamp инструменты, чтобы быстро назначать все или некоторые ключевые слова одного изображения другому(им) изображениям. Использование Lift и Stamp инструментов представляет собой эффективный способ присваивать ключевые слова и другие типы метаданных, таких как рейтинги, большому числу изображений. Lift и Stamp инструменты могут также использоваться для работы с корректировками, внесенными в изображения, такими как обрезка, выпрямление, воздействие изменений, и других. Для получения дополнительной информации об использовании Lift и Stamp инструментов по применению корректировок см. раздел Применение Корректировок для группы изображений.
HUD Lift и Stamp инструменты можно использовать для просмотра и выделения отдельных пунктов, описывающих свойства, которые вы хотите Lift (копировать) от одного изображения для Stamp (вставки) их в другие изображения.
Чтобы снять все ключевые слова из изображений и вставить их на другие изображения или группы изображений
1 Выберите изображения.
2 Выберите инструмент Lift (или нажмите O).


Lift инструмент панели инструментов
Stamp инструмент в панели инструментов
Lift & Stamp HUD появляется.
Вся информация для выбранного изображения появляется здесь.
Метаданные всех изображений, таких как внесённые коррективы, рейтинг и ключевые слова, появляются в HUD Lift & Stamp.
3 Снимите все флажки, за исключением Keywords, или выберите элементы в HUD и нажмите Удалить.
Убедитесь, что выбран только один флажок - Keywords.

4 Чтобы применить слова из HUD Lift & Stamp, выполните одно из следующих действий:
Используйте инструмент Stamp для выбора изображения, которому вы хотите назначить ключевые слова.
Примечание: инструмент Stamp автоматически выбран по умолчанию.
Выберите группу изображений в браузере, а затем нажмите Stamp для выбранных изображений в HUD Lift & Stamp.
Ключевые слова из первого изображения применятся ко всем выбранным изображениям.
Иногда нет необходимости копировать все ключевые слова с одного изображения и вставлять их в другое. В таком случае, можно выбрать определенные ключевые слова, которые применяются к изображению.
Подбор ключевых слов для назначения изображению
1 Выберите изображения.
2 Выберите инструмент Lift (или нажмите O). Появится HUD Lift & Stamp.
3 В HUD Lift & Stamp, снимите все галочки, кроме Keywords.
4 Щелкните треугольник для раскрытия перечня ключевых слов выбранного изображения.
5 Удалите все ключевые слова, которые вам не нужны. Выберите каждое ненужное ключевое слово в списке и нажмите Delete key.

6 Выберите изображение, к которому необходимо применить слова.
Для быстрого Lift & Stamp метаданных и корректировок изображений
1 Выберите изображение, затем нажмите Command-Shift-C для Lift метаданных из изображения.
2 Выберите изображение или группу изображений, а затем нажмите Command-Shift-V для Stamp.
Вы также можете "лифтить" значения RAW Fine параметров настройки с одного RAW изображения и "штампить" их в другое. RAW Fine Tuning корректировки включены в Lift & Stamp операции по умолчанию. Если вы не хотите использовать Lift & Stamp для корректировок RAW Fine Tuning, вы должны отменить их в HUD Lift & Stamp.

Кроме того вы можете использовать HUD Lift & Stamp только для метаданных. Чтобы исключить все, кроме метаданных из Lift & Stamp операций:
1 Выберите изображение с метаданными или ключевыми словами, которые вы хотите скопировать.
2 Выберите Metadata>Lift Metadata.
HUD Lift & Stamp появляется, показаны только метаданные и данные о ключевых словах.
3 Выберите изображение или группу изображений, затем нажмите кнопку Stamp Selected Images.
Применятся только выбранные метаданные и ключевые слова к выбранному изображению.
Применение ключевых слов с помощью закладки "Metadata" инспектора
Выбрав изображение, вы можете использовать закладку "Metadata" инспектора, чтобы увидеть ключевые слова изображения и добавить новые, если это необходимо.
Чтобы применить ключевые слова с помощью закладки "Metadata" инспектора
1 Выберите изображения.
2 Выберите "Window"> Show Inspector (или нажмите I), затем нажмите закладку "Metadata".
3 Выберите "Caption & Keywords" из всплывающего меню закладки метаданных.
Все ключевые слова, назначенные изображению появятся в поле Keywords.

4 Чтобы добавить ключевые слова, введите ключевое слово в поле Ключевые слова.
Примечание: Все ключевые слова должны быть разделены запятой (,).
Применение ключевых слов к изображениям в light table
Вы можете использовать light table, чтобы расположить ваши изображения в произвольной форме. После объединения изображений в группы, можно применить ключевое слово для всей группы изображений за один клик.
Например, если вы делаете альбом light table, состоящий из выбранных фотоснимков вашей свадьбы, вы можете сгруппировать изображения в соответствии с частью свадебного события которое они показывают.
После того как вы расположили их, вы можете применять ключевые слова, такие как Подготовка, Венчание, Церемония, Формальные снимки, и Прием и прочие.
Чтобы применить ключевые слова для группы изображений в light table
1 Выберите альбом light table в библиотеке инспектора.
2 Нажмите кнопку "Ключевые слова" на панели инструментами (или нажмите Shift-H).
3 В light table или браузере выберите группу изображений, которой хотите назначить ключевые слова.
4 Перетащите соответствующие ключевые слова из HUD Keywords к выбранным изображениям.
Ключевые слова сразу же будут назначены выбранным изображениям.
Для получения дополнительной информации об использовании light table см. раздел Использование light table.
Удаление ключевых слов из изображений
При необходимости, вы можете удалить все ключевые слова, которые ранее назначили изображению.
Чтобы удалить все ключевые слова назначенные изображению
1 Выберите изображение.
2 Выберите Metadata> Remove Keyword> Remove All Keyword (или нажмите Shift-Option-9).
Можно также выборочно удалять ключевые слова изображения путем удаления определенных ключевых слов в закладке Metadata панели инспектора.
Чтобы удалить определенные ключевые слова с помощью панели инспектора метаданных
1 Нажмите кнопку (I) Инспектор в панели инструментов, а затем нажмите Metadata.
2 Выберите "Caption & Keywords" из выпадающего меню в закладке Metadata инспектора.
3 В поле "Keywords" выбрать и удалить все ключевые слова, которые вы хотите удалить.
Вы также можете удалить отдельные ключевые слова изображения с помощью панели управления ключевыми словами.
Для удаления отдельных ключевых слов из группы изображений с использованием панели управления ключевыми словами
1 Выберите группу изображений.
2 Выполните одно из следующих действий:
В панели управления введите ключевое слово, которое хотите удалить, в поле "Add Keyword", затем нажмите Shift-Enter.
Если ключевое слово из группы ключевых слов, удерживая Shift щелкните кнопку ключевого слова на панели управления.
Ключевое слово будет удалено из выбранных изображений.
Для получения дополнительной информации об использовании панели управления см. раздел Применение ключевых слов с помощью панели управления ключевыми словами и группами ключевых слов.
Экспорт и импорт списков ключевых слов
Чтобы экспортировать список ключевых слов
В HUD-панели Keywords нажмите кнопку Экспорт.
При редактирования наборов ключевых слов в диалоговом окне нажмите кнопку Экспорт.
2 В появившемся диалоговом окне задаём имя файла списка ключевых слов, выбираем место для его хранения и нажимаем кнопку Save.
Список ключевых слов сохраняется в виде текстового файла (. TXT-файл) в том месте, которые мы выбрали.
После экспорта списка ключевых слов можно импортировать этот файл в Apertur_у на другую систему. Можете также вручную создавать и редактировать списки ключевых слов с использованием других приложений, таких как TextEdit, и импортировать эти списки в Aperture. Слова в файле разделяем с помощью табуляции.
Для импорта списка ключевых слов
1 Выполните одно из следующих действий:
В HUD Keywords, нажмите кнопку Импорт.
После редактирования наборов ключевых слов в диалоговом окне нажмите кнопку Импорт.
2 В появившемся диалоговом окне перейдите к файлу списка ключевых слов и нажмите кнопку "Открыть".
HUD Keywords обновляется, включив в себя все новые ключевые слова из импортированных списков ключевых слов.
Представьте, что все ваши фотографии хранятся в одном ведерке, к тому же к каждому снимку прикреплена маленькая бумажечка, на которой записана дополнительная информация о нем. Согласитесь, так вы легко сможете найти нужную фотографию. Именно на этом принципе основываются все программы для каталогизации изображений.К каждому снимку, который вы делаете на цифровом фотоаппарате, прикрепляется специальная информация, которая называется метаданные.
Метаданные обычно хранят в себе информацию о том, когда была сделана фотография, какое было установлено значение выдержки, диафрагмы и т. д.
Когда вы назначаете фотографиям ключевые слова, вы создаете виртуальные папки, в каждой из которых как бы хранятся снимки с одинаковым ключевым словом.
Для отображения можно выбрать и несколько ключевых слов.
Благодаря ключевым словам вы сможете моментально найти нужную фотографию. При помощи ключевых слов можно также создавать свои собственные категории и группы изображений.
Чтобы назначить снимку ключевое слово, просто перетащите слово с палитры Tags (Тэги) на фотографию.
Когда вы импортируете фотографии в библиотеку, то программа автоматически считывает данные о дате. Благодаря этому вы можете сортировать фотографии по дате создания - подобная функция есть у большинства программ для каталогизации изображений. Но Adobe Photoshop Elements, как и некоторые аналогичные программы, позволяет назначать ключевые слова и сортировать фотографии по ним.
В разных программах ключевые слова назначаются по-разному, но большинство позволяет назначить одно ключевое слово сразу нескольким фотографиям. В Adobe Photoshop Elements для этого используется палитра Tags.

Ниже приведены несколько советов, которые помогут вам правильно назначать ключевые слова:
1. «где». Очень важно создать ключевое слово, которое рассказывало бы, где и когда произошло, то или иное событие;
2. «кто». Если вы создадите ключевые слова, отвечающие на этот вопрос, то легко сможете найти все фотографии с определенным человеком;
3. «что». Придумывать ключевые слова, отвечающие на этот вопрос, сложнее всего. Например, вы можете создать ключевое слово «впервые» и обозначать им все события, которые происходят в вашей семье в первый раз. Скажем, это ключевое слово можно назначить фотографиям, сделанным, когда ваша дочка впервые начала ползать.
В Photoshop Elements есть специальная временная шкала (Timeline), которая позволяет просмотреть фотографии, снятые в определенный день.
Часто забиваете в Гугле вопрос типа: гидрокомпенсаторы цена , но разброс цен везде разный? Мелочи жизни. Зайдите на isv-auto.ru и увидите самые выгодные, приемлемые и демократичные цены на гидрокомпенсаторы и другие автомобильные штучки.
Представьте себе: ваш лучший клиент звонит вам и просит, что бы вы нашли фотографию в вашем архиве: "Помнишь", говорит она, "как ты фотографировал нашего вице-президента, во время его выступления, на выездном собрании? Это вроде в 2010 было. Или может в 2011? Ну так вот, его повысили. Эта картинка отлично подойдет к нашему годовому отчету!" У вас есть возможность заработать на фотографии, которая была сделана несколько лет назад, фотографии, которая "собирала на себе цифровую пыль", валяясь среди вашей коллекции на жестком диске. Легкие деньги! Только, если вы знаете как найти этот файл.
У фотографов копятся картинки в течение многих лет. Использование ключевых слов при работе с фотографиями в Adobe Lightroom, поможет создать вам описание для ваших снимков и сделает их удобными для поиска. В этом уроке, вы узнаете как добавлять ключевые слова и как использовать их потенциал по полной.
Используйте Теги из Ключевых Слов для Описания Изображений
При импорте фотографий в Lightroom у вас переносятся их метаданные, которые прописывает камера, такие как время съемки, выдержка, и другие настройки, о которых "знает" ваша камера. Однако, что камера добавить не может, так это осмысленное описание для ваших снимков. Вот тут в игру вступаем мы, что бы добавить описательные ключевые слова в Lightroom.
Многие фотографы при росте своих коллекций начинают использовать разные каталоги, чтобы хранить свои коллекции раздельно, по частям с удобством. В долгосрочной перспективе, добавление метаданных, таких как теги из ключевых слов , гораздо лучший подход, что бы содержать ваш архив в более организованном виде. Если вы начнете добавлять теги из ключевых слов , в то время как, ваша коллекция будет расти, даже при ее огромных размерах, поиск по ней будет очень простым.
Теги из Ключевых Слов Добавляют Контекст
Теги из ключевых слов - простой и в тоже время мощный инструмент, который позволяет добавить описание и контекст ваших снимков к вашими изображениям. Добавление тегов к изображению, просто означает, что вы присоединяете к ключевые слова к нему, такие как "свадьба", "портрет" или "невеста". У вас есть полный контроль над тем, как добавлять эти слова к вашим работам, и они могут быть специфичными, на сколько вы пожелаете.
На этом скриншоте, я открыл одно изображение в Lightroom и ключевые слова можно видеть на панели "keywording" справа. Вы можете легко и просто увидеть теги, которые я добавил к изображению, что бы потом мне было легче его найти.
1. Добавляйте Ключевые Слова Вручную
Ключевые слова в Lightroom добавляются в модуле Library . Лучший способ работать с ключевыми словами, это работать в режиме отображения Grid view , что бы можно было видеть сразу несколько изображений.
Работа в режиме grid view в Lightroom позволит вам видеть сразу несколько изображений. Используйте режим отображения - сетку, нажав на клавишу "G" на клавиатуре, когда вы находитесь в модуле Library.Что бы добавить ваш первый тег, найдите панель Keywording с правой стороны в модуле Library . Вам придется прокрутить окно немного вниз, чтобы найти ее. Когда вы готовы будете добавить ваше первое ключевое слово, выберите изображение на вашей "сетке" и начинайте печатать ключевые слова в окне. Нажмите ввод , и тем самым, вы добавите свои первые ключевые слова к изображению!
Добавить ключевое слово очень просто. Просто выберите изображение и начните печатать их в панели Keywording в Lightroom. После того, как вы нажмете ввод, ключевые слова добавятся к изображению - все просто.Как только вы добавите ключевые слова к изображению, вы увидите, что на эскизе изображения появилась иконка тега. Это говорит о том, что ключевые слова добавлены к изображению. Что бы увидеть ключевые слова для изображения, щелкните по нему и выберите панель Keywording с правой стороны в модуле Library .
Здесь я выбрал изображение. Вы можете видеть ключевые слова, выбрав изображение и посмотрев на панель keywording. В данном случае, к изображению добавлено ключевое слово "Lincoln Memorial" (Памятник Линкольну).Вы можете добавить несколько ключевых слов, разделив их запятыми. На количество ключевых слов нет ограничений, поэтому вы можете добавить столько, сколько вам нужно, что бы описать снимок.
Если вы захотите добавить ключевые слова сразу к нескольким изображениям, тот тут на помощь приходит режим отображения Grid . Если вы захотите выбрать несколько изображений, что бы добавить им одинаковые ключевые слова, одновременно, то, режим отображения grid, подходит здесь лучше всего.
Включив режим отображения grid, вы можете выбрать несколько изображений одновременно. Делайте это удерживая нажатой клавишу Control (Command для Mac) и щелкайте по изображениями, которые вы хотите выбрать. Вы заметите, что все они выбраны. Вы можете так же щелкнуть по изображению, нажать и удерживать Shift , и выбрать другое изображение, и таки образом выделите весь набор, расположенный между ними.
Может быть добавлено несколько ключевых слов, и при этом их надо разделить запятой.Когда вы выбираете несколько изображений, вы можете добавить ключевые слова, так же как было описано раньше. Напечатав несколько слов и нажав ввод, чтобы ключевые слова добавились к вашим изображениям.
На этом изображении, я выбрал несколько снимков в режиме отображения Grid, удерживая клавишу Control (пользователи Мас должны использовать Cmd). На панели keywording, вы можете видеть, что все изображения имеют ключевое слово "Lincoln Memorial". Следующее ключевое слово "reflecting pond" отмечено звездочкой (* ), так как не все отмеченные изображения имеют это ключевое слово.В конечном итоге, Lightroom будет предлагать ключевые слова , на основе часто используемым ключевых слов. Вы так же можете составлять наборы ключевых слов, чтобы наиболее часто используемые были всегда под рукой.
На этом скриншоте вы можете видеть, что Lightroom начал предлагать ключевые слова, основываясь на других изображениях рядом. С предлагаемыми ключевыми словами, ваш рабочий процесс может пойти еще быстрее. Lightroom будет "изучать" вашу коллекцию и со временем будет предлагать больше ключевых слов. Наборы ключевых слов создаются в Lightroom и позволяют использовать наиболее часто употребляемые слова. Сделайте ваши собственные наборы, что бы добавлять ключевые слова легко и быстро, найдя нужный набор.2. Синхронизация Ключевых Слов и использование Инструмента Painter
Первый из способов - это синхронизация ключевых слов. Когда вы добавили ключевые слова к какому-то изображению и вам нужно добавить их же к другим, синхронизация ключевых слов, сделает так, что две или больше картинок будут иметь те же ключевые слова.
Опция sync metadata может использоваться для синхронизации ключевых слов между изображениями. Чтобы использовать ее, выберите изображение, которое вы хотите использовать в качестве источника ключевых слов. Затем выберите другие изображения, щелкая по ним и удерживая нажатой control или shift. Нажмите на "sync metadata" и выбрав ключевые слова, вы назначите те же ключевые слова всем изображениям.Другой вариант, назначить ключевые слова, это использовать инструмент Painter . Опять же его лучше использовать в модуле Library в режиме отображения grid, чтобы была возможность выбрать несколько изображений одновременно. Убедитесь, что фильтры в нижней панели показываются, выбрав View > Show Toolbar . Вы увидите, что появится иконка баллончика с краской . Введите несколько выбранных ключевых слов, и щелкните по вашим изображениям, что быстро присвоить эти ключевые слова вашей коллекции.
Выберите инструмент painter, введите несколько ключевых слов, и щелкните по изображениям, чтобы быстро добавить эти ключевые слова к вашей коллекции.3. Назначение Ключевых Слов при Импорте
Другой способ использовать тэги в вашем рабочем процессе - это назначение тегов прямо при импорте изображений.
В диалоговом окне Import , на панели с правой стороны, есть панель с названием Apply During Import . Сейчас она скрыта, нужно нажать стрелочку вниз, чтобы появилось дополнительное поле. Вы увидите, окно Keywords , подобное тому, что мы видели раньше. Введите в этом окне ключевые слова, чтобы добавить их к изображениям по ходу импорта.
Ключевые слова, также могут быть назначены во время импорта. Пока происходит импорт изображений, панель "Apply During Import" и окно для ключевых слов, можно использовать, чтобы добавить ключевые слова к каждому изображению.Ваш подход, при назначении тегов при импорте, может отличаться от процесса, назначения тегов к изображениям по отдельности. При импорте, лучше использовать общие теги применимые ко всем изображениям. Вы всегда сможете добавить дополнительные ключевые слова позже, чтобы уточнить детали, но при импорте ключевые слова должны быть общими и должны походить ко все импортируемым картинкам.
Поиск по Ключевым Словам
Теперь, когда мы потратили время, на добавление ключевых слов для нашей коллекции, пришло время получить результат, который дает нам хорошо организованный каталог. Поиск по ключевым словам покажет нам, на сколько хорошо организован каталог с их помощью.
Что бы начать поиск оп ключевым словам, нажмите Control + F (Cmd + F для Мас) в модуле Library , чтобы появилось окошко поиска. Когда вы введете ключевое слово, вы увидите изображения с совпадающим ключевым словом или словами.
Для поиска по ключевому слову просто нажмите Ctrl+F (Cmd+F для Мас) и введите ключевое слово. Когда вы нажмете ввод, вы мгновенно увидите изображения, которые содержат это ключевое слово.Фильтрация по Ключевым Словам
Если вы не знаете какие ключевые слова содержат изображения в вашей коллекции, то икать по ключевому слову будет трудно. Здесь очень полезным окажется фильтр метаданных в Lightroom, с помощью которого можно сделать фильтрацию по ключевым словам.
В модуле Library, добавьте панель Filter bar зайдя в View > Show Filter Bar . После этого, щелкните по тексту Date слева, и переключите его на Keyword . В качестве результата вы увидите все ключевые слова, которые используются для изображений вашей коллекции. Если вы щелкните по одному из ключевых слов, ваша коллекция будет отфильтрована по этому ключевому слову.
Фильтрация по ключевым словам, одна из самых полезных опций при работе с ними. Выберите View > Show Filter Bar, чтобы открыть дополнительные опции для фильтров. Затем, поменяйте первое окно с "Date" на "Keywords". Используя эту настройку, вы легко отфильтруете изображения по выбранному вами ключевому слову.Заключение
Lightroom - это мощнейший инструмент для организации огромных коллекций изображений, но для этого вы должны добавить туда данные, по которым вы легко сможете найти то, что вам нужно. "Приручение" ваше коллекции потребует планирования и упорной работы, но каждый введенный вами бит данных, каждый тег, поможет оставаться вашему архиву в хорошей форме, и значительно упростит поиск в нем нужных изображений.
Безудержное желание фотографировать всё и вся свойственно любому владельцу цифровой камеры. Поэтому на компьютерах подавляющего большинства пользователей (кто из современных пользователей не фотографирует?) довольно быстро скапливается немыслимое количество снимков, которые зачастую находятся в беспорядочно названных папках и имеют ничего не значащие имена. Найти нужный снимок в таких гигабайтных фотодебрях довольно сложно, ведь каждый раз просматривать весь фотоархив нереально. В итоге уникальные снимки, на которых были запечатлены какие-то памятные минуты жизни, скорее всего, окажутся затерянными среди сонма прочих изображений.
Вместе с тем обеспечить быстрый и удобный доступ к конкретным фотографиям не так уж сложно. Для этого потребуется хорошо продумать систему хранения изображений в своем фотоархиве и привлечь к делу специализированный программный инструментарий.
Хранение снимков на компьютере
Первым делом стоит четко уяснить, что хранение всех снимков в цифровой камере - это не самый удобный и, конечно, не самый надежный способ. Лучше после каждой фотосъемки скачивать фотографии на компьютер, причем делать это как можно скорее - пока воспоминания о событиях еще свежи в памяти. После этого разумно сразу избавляться от плохих кадров - размытых снимков, слабо освещенных фотографий, снимков не в фокусе и т.д. Разумеется, некоторые из них могут быть улучшены теми или иными программными средствами, однако при наличии таких же изображений лучшего качества тратить время на исправление дефектов съемки явно не стоит.
Само собой, при импорте фотографий на компьютер лучше сбрасывать их не в случайно созданные папки - в противном случае в дальнейшем вы будете затрачивать уйму времени на поиск нужных снимков. Следует разработать некую иерархическую систему хранения изображений (с учетом нюансов возможного поиска), а потом сохранять снимки в соответствии с собственной системой правил.
Существует множество вариантов организации хранения изображений в фотоархиве. Чаще всего при распределении снимков по папкам руководствуются календарно-географическим принципом (в этом случае в имени папки фигурируют дата и место - например 2011_05_27_Крит) либо делят снимки по папкам с учетом событий, на которых они были сделаны (скажем, 2011_07_31_День рождения), - рис. 1. Можно также учитывать в системе тематику снимков (пейзажи, животные, цветы и т.д.) и т.д. В общем, у каждого пользователя окажется свой вариант иерархии в фотоархиве, который зависит от значимости для него тех или иных критериев.
Рис. 1. Возможный вариант
структуры папок фотоархива
Кроме того, для поиска может оказаться полезным, если вы будете помечать фотографии ключевыми словами (семья, отпуск, корпоратив и т.п.), объединяя их тем самым в виртуальные тематические коллекции. Это позволит в дальнейшем быстро выявлять (путем фильтрации или иначе - зависит от того, какое программное средство будет использоваться для решения этой задачи) снимки с учетом интересующих ключевых слов. Быстрее назначать такие ключевые слова сразу в процессе импорта изображений с камеры, хотя можно выполнить эту операцию и позднее - после сохранения фотографий на диске. К сожалению, в любом случае первоначальный процесс назначения ключевых слов потребует определенного времени и усилий, правда современные программные средства позволяют назначать ключевые слова сразу группам фотографий, что заметно ускоряет процесс. Кроме того, подходить к назначению ключевых слов нужно обдуманно - с прицелом на предполагаемые нужды и, опираясь на программный инструментарий, который будет задействован для управления фотоархивом.
Что касается имен файлов, то тут не всё однозначно. Желательно использовать описательные имена файлов, по которым можно было бы легко ориентироваться, что это за снимок, поскольку догадаться по имени вида DSC_0705 о том, что это, скажем, снимок с семейного отдыха в Таиланде, совершенно нереально. Поэтому лучше переименовывать снимки по шаблону. Вид шаблона определяется нюансами поиска. Нам представляется предпочтительным присутствие в имени снимка даты (возможно, только года и месяца) и номера кадра - например 2011-09-05_0015.jpg или 2011-09_0015.jpg (15-й кадр, снятый 5 сентября 2011 года или в сентябре 2011 года) - рис. 2. Возможно также добавление к имени снимка названия места или события - вариант имени конкретного фото из группы в таком случае может иметь вид: Thailand_2011-09_0015.jpg. Подобное переименование следует осуществлять в пакетном режиме (вручную переименовывать сотни и тысячи файлов совершенно нереально) - лучше в процессе импорта файлов или сразу после их загрузки в фотоархив.

Рис. 2. Пакетное переименование файлов
Разрабатывая вариант иерархического разделения фотографий, стоит руководствоваться двумя важными принципами. Вопервых, по возможности размещать однотипные фотографии вместе - в дальнейшем это упростит ориентацию. Вовторых, каждый снимок вносить в архив в единственном экземпляре, в противном случае заметно увеличится объем архива, а также возникнут сложности при необходимости редактирования изображений, имеющих дубликаты. Необходимо также заметить, что удобнее (как в плане ориентации, так и с точки зрения предполагаемого резервирования) хранить свой фотоархив на отдельном диске или в его отдельном разделе (в идеале - на отдельном внешнем диске), куда никакая другая информация сохраняться не будет.
Управление снимками
Управлять фотоархивом после настройки иерархической системы хранения снимков на диске можно с помощью разнообразного программного инструментария. Самое простое и доступное - воспользоваться библиотеками Windows 7. Библиотеки, по сути, представляют собой виртуальные папки, в которых объединяются файлы независимо от их физического расположения. Благодаря этому упрощаются поиск, использование и упорядочение файлов, находящихся на компьютере или в сети. По умолчанию библиотеки предназначены для более эффективного управления документами, музыкой, изображениями и видео, хотя при желании их можно использовать и для организации других файлов. Просмотр файлов в библиотеках осуществляется точно так же, как в обычных папках.
В случае работы с собственным фотоархивом имеет смысл создать специально предназначенную для этого библиотеку, присвоить ей соответствующее имя (например, «Фотоархив»), а затем непосредственно из проводника указать Windows диапазон папок, которые будет содержать новая библиотека (рис. 3). Стоит заметить, что указываемые папки с фотографиями могут храниться на различных носителях (например, на жестком диске стационарного ПК и внешнем жестком диске), но, тем не менее, после помещения их в библиотеку окажется возможным просмотр соответствующих изображений в одном окне. И удобство не только в этом - также можно будет упорядочивать файлы по свойствам (например, по дате, типу и т.п.), сортировать и группировать их по ряду параметров, включая ключевые слова (рис. 4).

Рис. 3. Определение диапазона папок для созданной библиотеки в Windows 7

Рис. 4. Группировка снимков с учетом ключевых слов через библиотеки
Windows 7
Можно пойти иным путем - использовать приглянувшийся просмотрщик графики, в котором имеется минимальный функционал для организации фотоколлекций - как правило, поддержка категорий, меток и оценок (подобные возможности предусмотрены во многих решениях такого плана). Какое решение выбрать - дело вкуса и кошелька, поскольку на рынке можно найти как признанные коммерческие продукты, так и вполне достойные альтернативные бесплатные приложения. В качестве примера назовем хорошо известную большинству пользователей платную программу ACDSee и набирающий популярность бесплатный кроссплатформенный просмотрщик XnView. Оба названных программных продукта предназначены для просмотра, организации и простого редактирования изображений.
Работать со снимками в данных решениях легко и удобно, поскольку разработчики предусмотрели разные варианты просмотра изображений, включили в них простые инструменты для выполнения базовых операций редактирования, продумали функционал для удобного обмена снимками и т.д. Что касается организации фотоархива и получения быстрого доступа к интересующим изображениям, то и тут возможности, конечно, более внушительные, чем в библиотеках Windows 7 (на то и специализированный софт!). Так, рейтинговая оценка изображений позволяет присвоить каждому снимку некоторое значение с точки зрения его ценности (например, качества), благодаря чему в дальнейшем можно будет быстро находить наиболее востребованные оригиналы изображений. Применение цветных меток также упрощает организацию - подобными метками, например, можно отмечать изображения на разных этапах рабочего процесса (одними цветами - исходные снимки, другими - снимки после проведения коррекции, третьими - снимки, отобранные для печати, и т.д.) - рис. 5. Не менее удобно использование категорий, благодаря которым можно моментально найти изображения, относящиеся к конкретной категории или даже сразу к нескольким (рис. 6).

Рис. 5. Использование настраиваемых цветных меток для выделения снимков
в ACDSee

Рис. 6. Быстрое получение доступа к снимкам сразу из двух категорий в XnView
Как правило, еще более удобный вариант управления фотоархивом предоставляют органайзеры фотографий, которые предназначены для упорядочения и сортировки цифровых снимков. Поэтому нет ничего удивительного в наличии в этих продуктах более продвинутых возможностей для организации фотоколлекций и быстрого поиска снимков в них. Решений подобного плана на рынке множество. Часть из них (такие как Apple Aperture, Adobe Photoshop Lightroom, ACDSee Pro Photo Manager и т.п.) достаточно дороги, сложны в освоении и ориентированы на профессиональных фотографов. Вместе с тем домашним пользователям тоже жаловаться не на что - к их услугам многочисленные компактные и простые в освоении приложения, приемлемые по цене либо вообще бесплатные. В качестве примеров подобных программ можно назвать Zoner Photo Studio, PicaJet и Picasa.
Каталогизировать снимки с помощью органайзеров фотографий проще простого - достаточно поместить каждую фотографию сразу в предназначенный ей логический каталогкатегорию (рис. 7) или сначала в общее хранилище, а затем присвоить снимкам категории (нередко с возможностью выделения разных категорий иконками), оценки и метки, а также назначить ключевые слова (это определит принадлежность изображений к конкретным логическим группам). Отметим, что назначать ключевые слова можно сразу всем выделенным снимкам и не по одному ключевому слову за один прием (рис. 8) - это существенно сокращает трудоемкость данной операции.

Рис. 7. Добавление файлов с диска в категорию PicaJet

Рис. 8. Назначение ключевых слов в Zoner Photo Studio
Всё это позволит в дальнейшем быстро находить нужные фотографии путем поиска, фильтрации, сортировки и группировки. Особо стоит отметить возможность учета при поиске и фильтрации ключевых слов, благодаря чему становится возможным выполнение сложных поисковых запросов (с учетом не только одного, но и нескольких ключевых слов) - рис. 9. В частности, манипулируя ключевыми словами, можно без особых усилий разыскать в недрах жестких дисков все снимки с закатом на реке, сыном на велосипеде, храмами в ходе реставрации, цветущими яблонями и т.п., причем даже при условии, что съемку таких объектов вы проводили по ходу дел, многократно и в разное время.

Рис. 9. Быстрый поиск с учетом ключевых слов в Zoner Photo Studio
Кратко о продуктах
ACDSee 14.3
Разработчик: ACD Systems
Размер дистрибутива: 71,8 Мбайт
Работа под управлением: Windows XP(SP2)/Vista/7
Способ распространения: shareware (30-дневная демо-версия - http://www.acdsee.com/en/free-trials)
Цена: 29,99 долл.
ACDSee - всемирно известный просмотрщик графики (рис. 10), ориентированный как на профессионалов, так и на домашних пользователей. Включает инструментарий для быстрого и удобного просмотра файлов самых разных графических форматов, а также аудио и видеофайлов и архивов. Помимо просмотра графики, данное решение может быть использовано для редактирования и каталогизации снимков, пакетной обработки файлов, поиска дубликатов, онлайнового обмена изображениями и пр.

Рис. 10. Работа со снимками в ACDSee
В основе каталогизации в ACDSee лежит применение категорий, рейтингов и разноцветных меток. Категории создаются вручную (есть предустановленный список базовых категорий) и могут быть вложенными; для лучшей ориентации категории выделяются разными иконками. Рейтинги в этой программе базовые, а вот метки можно редактировать, что позволяет выделять изображения в логические группы в соответствии с личными задачами. Имеется поддержка ключевых слов и геотэгов, возможно редактирование EXIF- ??и IPTC-данных. Импортируются в категории снимки с самых разных устройств: жесткого диска, компактдисков, цифровых камер, флэшнакопителей, сканеров и др. Поддерживается пакетное переименование файлов. Одним щелчком мыши можно отправлять отобранные из разных мест по какому-то принципу файлы в так называемую корзину изображений (Image Basket) для дальнейшего редактирования или обмена. При просмотре изображения отображаются в виде миниатюр, в полноэкранном виде или как слайдшоу; при необходимости отдельные фрагменты изображения несложно рассмотреть в увеличенном виде с помощью «лупы». Получить более быстрый доступ к нужным снимкам несложно, воспользовавшись сортировкой, группировкой и фильтрацией с учетом размера изображений, даты, рейтинга, меток, EXIF-данных, категорий и ключевых слов.
Встроенная в программу панель редактирования, помимо поддержки базовых операций (вращение, кадрирование и пр.), поможет исправить экспозицию изображения, отрегулировать уровни и кривые, осуществить цветовую коррекцию, избавиться от эффекта красных глаз и шума, а также наложить на изображение стандартные фильтры. Названные операции могут выполняться в отношении не только одиночных снимков, но и сразу нескольких изображений в пакетном режиме. Предусмотрен инструментарий для сравнения изображений и конвертирования их в другие растровые форматы. Кроме того, ACDSee позволяет записывать снимки на CD/DVD-диски, объединять их в слайдшоу, PDF-файлы и вебальбомы, а также легко обмениваться изображениями, загружая их в социальные сети, на FTP-серверы и т.д.
Zoner Photo Studio 14
Разработчик : Zoner Software
Размер дистрибутива : Zoner Photo Studio Free - 26,7 Мбайт; Zoner Photo Studio Pro - 87,7 Мбайт
Работа под управлением: Windows XP(SP2)/Vista/7
Способ распространения: Zoner Photo Studio Free - freeware; две другие редакции - shareware, 30-дневная демо-версия (http://www.zoner.com/ww-en/download-free-photo-program)
Цена : Zoner Photo Studio Home - 34, 99 долл., Zoner Photo Studio Pro - 69,99 долл., Zoner Photo Studio Free - бесплатно
Zoner Photo Studio - недавно появившаяся на рынке, но уже хорошо зарекомендовавшая себя программа для управления и редактирования снимков и организации совместного доступа к ним (рис. 11). Возможности данного решения впечатляют, многие функции реализованы разработчиками с оглядкой на профессиональные продукты, в частности на Adobe Photoshop Lightroom. Программа представлена в трех редакциях: бесплатной Zoner Photo Studio Free и двух коммерческих - Zoner Photo Studio Home и Zoner Photo Studio Pro. Возможности бесплатной редакции ограничены базовым функционалом. Кроме того, у этой редакции нет 64-разрядной версии и она не поддерживает GPU-ускорение, а также работу на двух мониторах.

Рис. 11. Организация фотоколлекции в Zoner Photo Studio
Zoner Photo Studio обеспечивает создание фотоархива в виде набора альбомов на базе существующей структуры папок либо вручную. Альбомы имеют неограниченный уровень вложения, и проще всего их создать, перетащив на папку «Альбомы» навигатора программы соответствующие папки со снимками из окна проводника. Пополнять фотоархив можно непосредственно с устройств (с карт памяти камеры, сканера и пр.), а также путем получения изображений с вебсайтов, PDF-файлов и др. Изображения при просмотре отображаются в виде пиктограмм или миниатюр, для ускорения доступа к интересующим снимкам несложно воспользоваться сортировкой, встроенным поиском и фильтрацией. При фильтрации и поиске могут учитываться EXIF-данные, ключевые слова, служебная текстовая информация (заголовок, описание и пр.), а также оценки, метки и GPS-координаты (последние вводятся вручную либо считываются с карт Google). Предусмотрена возможность пакетного переименования файлов по шаблону.
Возможности редактирования также внушительны и заинтересуют как новичков, так и продвинутых пользователей. Первые могут ограничиться базовыми функциями (вращением, кадрированием, выравниванием, автоматическим улучшением снимков), а вторым будет небезынтересно обратиться к таким функциям расширенного редактирования, как корректировка уровней, правка цвета, улучшение экспозиции, уменьшение шума и т.п. Любые изменения могут применяться не только к одному, но и сразу к нескольким изображениям в пакетном режиме. Имеется также функционал для конвертирования изображений из форматов RAW в растровые форматы и редактирования EXIF-данных. Избранные фотографии несложно объединить в PDF-слайдшоу или преобразовать в открытку, возможно даже создание 3D- и HDR-изображений. Что касается публикации, то тут стоит отметить создание вебгалерей, запись DVD-презентаций, печать (по шаблонам и фотокалендарей), отправку по электронной почте, а также загрузку в Facebook, на Flickr и в вебальбомы Picasa.
PicaJet 2.6
Разработчик: Picajet.com
Размер дистрибутива: PicaJet FX - 5,91 Мбайт; PicaJet Free - 4,81 Мбайт
Работа под управлением: Windows 2000/2003/XP/Vista/7
Способ распространения: PicaJet Free - freeware; PicaJet FX - shareware, 15-дневная демо-версия (http://www.picajet.com/ru/index.php?page=download)
Цена: PicaJet FX - 490 руб.
PicaJet - удобная и очень простая в применении программа для каталогизации коллекций изображений (рис. 12). Она представлена в двух редакциях: бесплатной PicaJet Free и коммерческой PicaJet FX. В бесплатную редакцию включен только базовый набор функций - в частности не предусмотрено создание категорий, более чем ограничены возможности сортировки и поиска и т.д., поэтому выбирать PicaJet Free для управления большими и сложными архивами не рекомендуем. В коммерческой редакции есть весь необходимый для эффективной организации фотоархивов набор функций, и она вполне может устроить большинство домашних пользователей.

Рис. 12. Управление фотоколлекцией в PicaJet
Для организации фотоархива в PicaJet используются категории, которые создаются автоматически в ходе добавления изображений на базе имеющейся структуры папок и/или на базе IPTC-данных либо вручную. Уровень вложения категорий не ограничен. Добавлять снимки в коллекцию можно с цифровой камеры, сканера, вебкамеры, CD/DVD-дисков и папок жесткого диска. Для ускорения процесса включения изображений в фотоархив разрешается использовать горячие клавиши; также можно быстро импортировать изображения из проводника путем перетаскивания. В целях лучшей идентификации категорий им можно присваивать разнообразные иконки. Назначение категорий производится в ходе импортирования либо вручную, для чего достаточно перетащить группу снимков на категорию. Имеется функционал для пакетного переименования выделенных файлов на основе шаблонов. При необходимости выделенным изображениям несложно добавить описание и/или рейтинг. Просмотр фотографий может осуществляться с группировкой и/или сортировкой по дате, рейтингу, времени импорта и пр.; возможно отображение снимков при просмотре в виде слайдшоу.
В плане редактирования предусмотрено выполнение таких операций, как кадрирование и вращение, устранение эффекта красных глаз, корректировка резкости, автокоррекция и т.д. Поддерживается быстрая коррекция нескольких снимков одним кликом, а также изменение их размеров и конвертирование в другой графический формат «на лету». Возможна печать фотографий в популярных форматах (включая 9×13, 13×18, 10×15), а также редактирование метаданных (EXIF и IPTC). Что касается обмена, то тут стоит отметить наличие функционала для создания фотогалерей для публикации на вебсайте, записи коллекций фотографий на компактдиски, отправки фотографий на мобильный телефон, а также оптимизации фотографий для отправки их по e-mail.
Picasa 3.9
Разработчик: Google
Размер дистрибутива: 14,5 Мбайт
Работа под управлением: Windows XP/Vista/7
Способ распространения: freeware (http://dl.google.com/picasa/picasa39-setup.exe)
Цена: бесплатно
Picasa - популярный инструмент для организации, просмотра и простого редактирования фотографий (рис. 13), получивший известность в немалой степени благодаря тесной интеграции с вебальбомами Picasa. Подобная интеграция расширяет возможности обмена снимками с другими пользователями, и это несомненный плюс. Да и функциональность этой программы в целом на уровне. Однако способ организации снимков, реализованный разработчиками, на наш взгляд, не очень удачен. Кроме того, приложение довольно требовательно к ресурсам и сопровождается весьма посредственно подготовленной справочной системой.

Рис. 13. Организация фотоархива в Picasa
Для каталогизации изображений в Picasa используются альбомы, вложенные альбомы создавать нельзя. Заполняются альбомы вручную, путем разборки найденных после сканирования либо импортирования снимков, что отнимает у пользователя немало времени. Сканирование жестких дисков запускается при первом запуске программы, при этом по умолчанию сканируются все жесткие диски компьютера, что довольно долго - лучше данный процесс прервать, вручную скорректировать через менеджер папок список сканируемых каталогов и вновь запустить сканирование. Фото с жестких дисков добавляются в фотоколлекции автоматически по ходу сканирования, кроме того, можно добавлять снимки вручную путем импортирования изображений с фотокамер, компактдисков, карт памяти, сканеров, вебкамер и т.д. Помимо альбомов, в Picasa есть другой инструмент каталогизации - коллекция «Люди». С ее помощью обеспечивается каталогизация снимков по изображенным на них людям с подключением технологии распознавания лиц. Создается данная коллекция в полуавтоматическом режиме - лица на всех снимках распознаются автоматически, а пользователю затем необходимо указать интересующих его лиц на снимках для создания соответствующих им альбомов. При просмотре изображения отображаются в обычном режиме либо в виде слайдшоу с учетом заданного варианта сортировки (по названию, дате и пр.). Для ускорения доступа к нужным снимкам можно помечать избранные фотографии с помощью меток, а также использовать тэги - они напоминают ключевые слова и позволяют впоследствии легко находить фотографии через встроенный поиск. Можно также указывать географические данные, чтобы привязать снимки к карте Google Earth.
Встроенные инструменты редактирования позволяют изменять размеры фотографий, вращать их, кадрировать, а также выполнять ряд операций по коррекции изображений (устранение эффекта красных глаз, выравнивание, настройка контрастности и цветового баланса и др.). Кроме того, возможно переименование нескольких фотографий и их пакетное редактирование, а также онлайновое редактирование изображений средствами сервиса Picnik.com. Имеется функционал для печати фотографий в базовых форматах, а также редактирования EXIF-данных. При желании несложно создать фотоколлаж из выбранных снимков, записать снимки на компактдиск, создать видеоролик, объединив фотографии в слайдшоу, или опубликовать в Blogger. Кроме того, можно предоставить доступ к своим альбомам другим пользователям после добавления их в вебальбомы Picasa.
XnView 1.99.1
Разработчик: Pierre E Gougelet
Размер дистрибутива: 4,36 Мбайт
Работа под управлением: Windows 95/98/NT/2000/ME/XP/Vista/7; есть версии под Mac OS X и Linux
Способ распространения: freeware (http://www.xnview.com/en/download.html)
Цена: бесплатно (для частного некоммерческого или образовательного использования)
XnView - бесплатный кроссплатформенный просмотрщик изображений и других мультимедиафайлов (рис. 14) с поддержкой очень большого количества форматов (на данный момент - более 500). Программа позволяет легко просматривать, обрабатывать и конвертировать файлы изображений, а также оснащена рядом дополнительных функций, включая наличие простых инструментов для организации фотоколлекций.

Рис. 14. Работа с коллекцией снимков в XnView
Управление фотоархивом в XnView построено на использовании категорий, вложенность которых неограниченна. Присвоение снимкам категорий производится вручную и возможно сразу для всех выделенных либо промаркированных файлов. Добавлять снимки в фотоархив можно с диска, а также со сканеров и цифровых камер. Помимо поддержки категорий, для упрощения ориентации среди множества снимков им можно назначать оценки и цветные метки, а также маркировать. При просмотре фотографий разрешается включать сортировку по дате, оценке, формату, ширине/высоте, ориентации, описанию, комментарию и т.д.; возможен просмотр выбранных снимков в режиме слайдшоу. Реализован в программе и встроенный поиск с учетом базовых параметров изображений, включая EXIF- и IPTC-данные. Предусмотрена возможность пакетного конвертирования и пакетного переименования файлов.
Утилита оснащена базовым набором функций для редактирования изображений (включая уменьшение размера, вращение, кадрирование), позволяет регулировать яркость, контрастность, гамму и цветовой баланс, имеет инструментарий для автоматической настройки уровней, устранения эффекта красных глаз, наложения простых фильтров и эффектов и др. Многие операции могут применяться сразу к группе изображений в пакетном режиме. Возможно редактирование IPTC-данных. При необходимости утилита XnView также может быть задействована для сравнения изображений, печати файлов, создания панорамных изображений, получения скриншотов, генерации мультистраничных файлов и вебстраниц и ряда других действий.
Заключение
Фотоархивы у всех разные, равно как и требования к работе с ними, однако у всех пользователей поиск нужных снимков в архиве отнимает очень много времени. Кардинально ускорить его может только правильная организация фотоколлекции, что подразумевает продуманную систему каталогов в архиве и применение специализированного программного инструментария.
Иерархическую систему каждый пользователь выбирает сам, исходя из тематики снимков и собственных приоритетов, - тут главное, чтобы вам было удобно. Что касается программного инструментария, то тут всё зависит от требований пользователя в плане каталогизации и сложности предполагаемого поиска. Комуто будет вполне достаточно возможностей библиотек Windows 7 или простого бесплатного просмотрщика, другие предпочтут более функциональные платные решения: популярную программу для просмотра ACDSee или один из рассмотренных фотоорганайзеров, среди которых наиболее удобной для каталогизации нам показалась программа Zoner Photo Studio.












